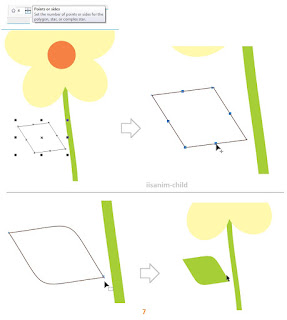Pada kesempatan ini, saya akan menjabarkan tutorial cara menggambar bunga di Coreldraw. Seperti yang kita ketahui mengambar salah satu kegiatan yang menyenangkan bukan, apalagi jika mengambar dengan menggunakan software yang satu ini. Sebenarnya saya rasa sobat semua sudah bisa, tetapi jika masih ada yang belum tahu trik dan tipsya, sobat mungkin bisa menyempatkan diri untuk membaca tutorial bawah ini.
Klik lagi bentuk Oval memanjangnya sampai terlihat symbol Rotate, kemudian tarik lingkaran yang terdapat ditengah – tengah (center). Tempatkan di objek lingkaran penuh seperti gambar di bawah. Pada Menu Bar pilih Window – Dockers – Tranformations – Rotate atau bisa langsung menekan Alt+F8 pada keyboard sobat. Maka kotak dialog seperti di bawah akan muncul, isikan pengaturan Rotate : 75 derajat, Copies : 1 setelah itu klik tombol Apply empat kali.
Seleksi semua bentuk oval memanjangnya dengan cara menekan Shift + klik objek. Pada Property Bar – pilih Weld untuk mengkombinasikan semua objek menjadi satu bentuk curve. Setelah itu klik kanan pilih Order – Back One (tekan Ctrl + PgDn pada keyboard) gunanya untuk menempatkan objek tersebut di bawah objek lingkaran penuh seperti gambar di bawah.
Beri warna sesuai selera sobat, kemudian hilang garis pinggir pada semua objek dengan cara menekan Ctlr + A lalu klik kanan pada warna yang bertanda silang. Untuk membuat tangkai bunganya pilih Rectangle tool (tekan F6 pada keyboard). Dan gambarkan seperti yang saya lakukan di bawah ini.
Jadikan tangkai menjadi objek curve dengan memilih button Convert to curves di Property bar (Ctrl + Q). Pilih Shape Tool (tekan F10 pada keyboard) lalu seleksi semua nodes. Agar kita bisa membentuknya melengkung pilih dan klik button Convert to curves seperti gambar yang paling bawah ini.
Seleksi kedua nodes yang berada di bawah lalu tarik seperti gambar di bawah ini. Beri warna hijau dan hilangkan garis pinggirnya. Tempatkan tangkai di bawahnya objek bunga, klik kanan pada tangkai- pilih Order – to Back of layer (tekan Shift+ PgDn).
Sekarang kita akan membuat daunnya, pilih Polygon tool ( Y ) kemudian pada Property bar atur Point od sides menjadi 4. Gambar dan letakkan seperti di bawah ini. Lalu kita buat curve agar bisa kia modifikasi menjadi bentuk daun, tekan Ctrl +Q. Seleksi 6 nodes yang berada di tengah – tengah setelah itu tekan delete. Beri warna hijau atau sesuka hati sobat deh.
Untuk membuat tangkai daunnya pilih 3 – Point Rectangle pada toolbox gambar seperti contoh di bawah dan beri warna yang sama dengan daunnya. Seleksi daun dan tangkainya kemudian tekan Ctrl+c untuk mengcopy dan Ctrl+v untuk mempaste, setelah itu pilih Mirror Horizontally agar kedua daun saling membelakangi. Lalu letakkan seperti gambar di bawah.
Akhirnya bunga sederhana dengan teknik dan tips yang sederhana pula telah selesai. Saya rasa sobat bisa membuat bunga ini lebih bagus dari pada yang saya buat ini. Selamat mencoba dan teruslah belajar, Terima kasih dan semoga bermanfaat.
Tutorial Cara menggambar bunga sederhana di Coreldraw
Klik lagi bentuk Oval memanjangnya sampai terlihat symbol Rotate, kemudian tarik lingkaran yang terdapat ditengah – tengah (center). Tempatkan di objek lingkaran penuh seperti gambar di bawah. Pada Menu Bar pilih Window – Dockers – Tranformations – Rotate atau bisa langsung menekan Alt+F8 pada keyboard sobat. Maka kotak dialog seperti di bawah akan muncul, isikan pengaturan Rotate : 75 derajat, Copies : 1 setelah itu klik tombol Apply empat kali.
Seleksi semua bentuk oval memanjangnya dengan cara menekan Shift + klik objek. Pada Property Bar – pilih Weld untuk mengkombinasikan semua objek menjadi satu bentuk curve. Setelah itu klik kanan pilih Order – Back One (tekan Ctrl + PgDn pada keyboard) gunanya untuk menempatkan objek tersebut di bawah objek lingkaran penuh seperti gambar di bawah.
Beri warna sesuai selera sobat, kemudian hilang garis pinggir pada semua objek dengan cara menekan Ctlr + A lalu klik kanan pada warna yang bertanda silang. Untuk membuat tangkai bunganya pilih Rectangle tool (tekan F6 pada keyboard). Dan gambarkan seperti yang saya lakukan di bawah ini.
Jadikan tangkai menjadi objek curve dengan memilih button Convert to curves di Property bar (Ctrl + Q). Pilih Shape Tool (tekan F10 pada keyboard) lalu seleksi semua nodes. Agar kita bisa membentuknya melengkung pilih dan klik button Convert to curves seperti gambar yang paling bawah ini.
Seleksi kedua nodes yang berada di bawah lalu tarik seperti gambar di bawah ini. Beri warna hijau dan hilangkan garis pinggirnya. Tempatkan tangkai di bawahnya objek bunga, klik kanan pada tangkai- pilih Order – to Back of layer (tekan Shift+ PgDn).
Sekarang kita akan membuat daunnya, pilih Polygon tool ( Y ) kemudian pada Property bar atur Point od sides menjadi 4. Gambar dan letakkan seperti di bawah ini. Lalu kita buat curve agar bisa kia modifikasi menjadi bentuk daun, tekan Ctrl +Q. Seleksi 6 nodes yang berada di tengah – tengah setelah itu tekan delete. Beri warna hijau atau sesuka hati sobat deh.
Untuk membuat tangkai daunnya pilih 3 – Point Rectangle pada toolbox gambar seperti contoh di bawah dan beri warna yang sama dengan daunnya. Seleksi daun dan tangkainya kemudian tekan Ctrl+c untuk mengcopy dan Ctrl+v untuk mempaste, setelah itu pilih Mirror Horizontally agar kedua daun saling membelakangi. Lalu letakkan seperti gambar di bawah.
Akhirnya bunga sederhana dengan teknik dan tips yang sederhana pula telah selesai. Saya rasa sobat bisa membuat bunga ini lebih bagus dari pada yang saya buat ini. Selamat mencoba dan teruslah belajar, Terima kasih dan semoga bermanfaat.